Recover Lost Partitions
When a partition is deleted or the partition table information of a disk is damaged, the files and data of the deleted partition itself may not erased from the disk. Only the index information of the deleted partition is cleared. CuteRecovery software can help you to recover the lost partitions from the disk.
When CuteRecovery's "Recover Lost Partitions" function is working, if a lost partition was found, all attributes of the partition including all files in it will be displayed immediately. You can check the size and the type of the partition and even you can browse all files and folders to check whether the partition is just your lost partition. The panel on the bottom right of the mainframe window is a thumbnail window. It can display the data of each file in hex format, and a thumbnail of image file or text file. All these information are base on the condition that the partition table is not saved to disk! To prevent further destructions, nothing will be wrote to the disk. All the information is loaded to memory only till you finally send out the "Save Partition Table" command.
To start recovering lost partitions from a disk, click the "Recover Lost Partitions" button on the main screen of CuteRecovery as the following:
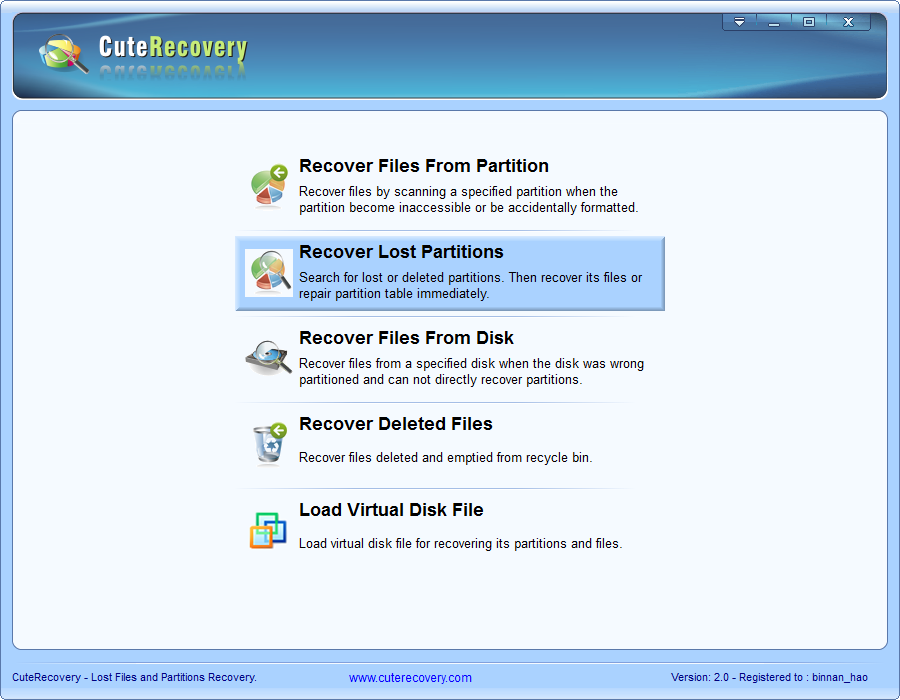
Then CuteRecovery will step into the next screen to select a disk to recover. As you can see on this screen, this wizard will direct you through 3 steps for this recovery operation. They are: "1. Select Disk", "2.Search For Lost Partitions or Recover files" and "3.Save Partition Table".
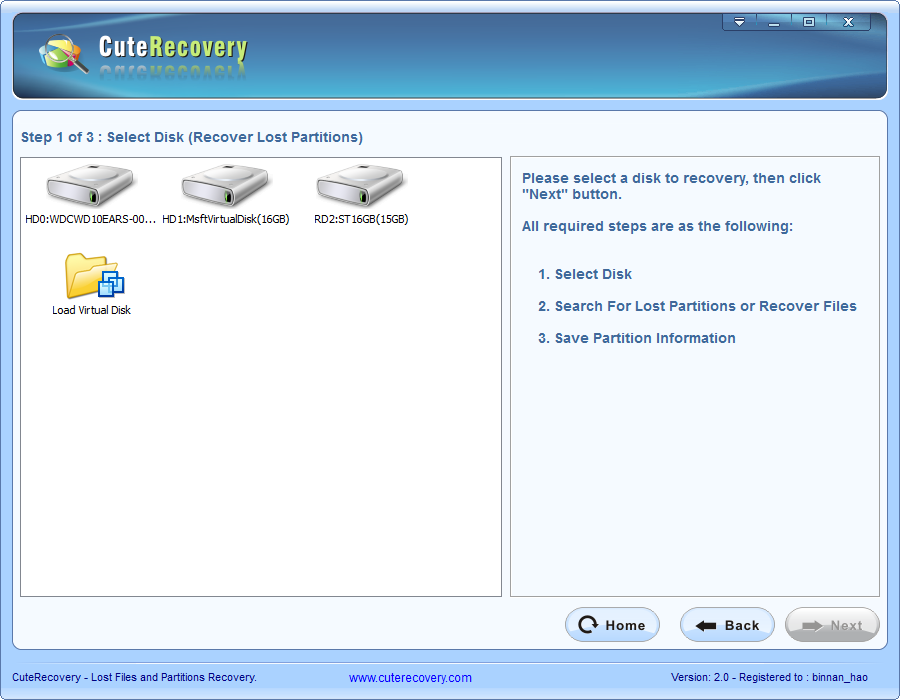
Now click the icon of a disk from which you want to recover lost partitions on the left panel. The general information of the selected disk will be shown on the right panel.
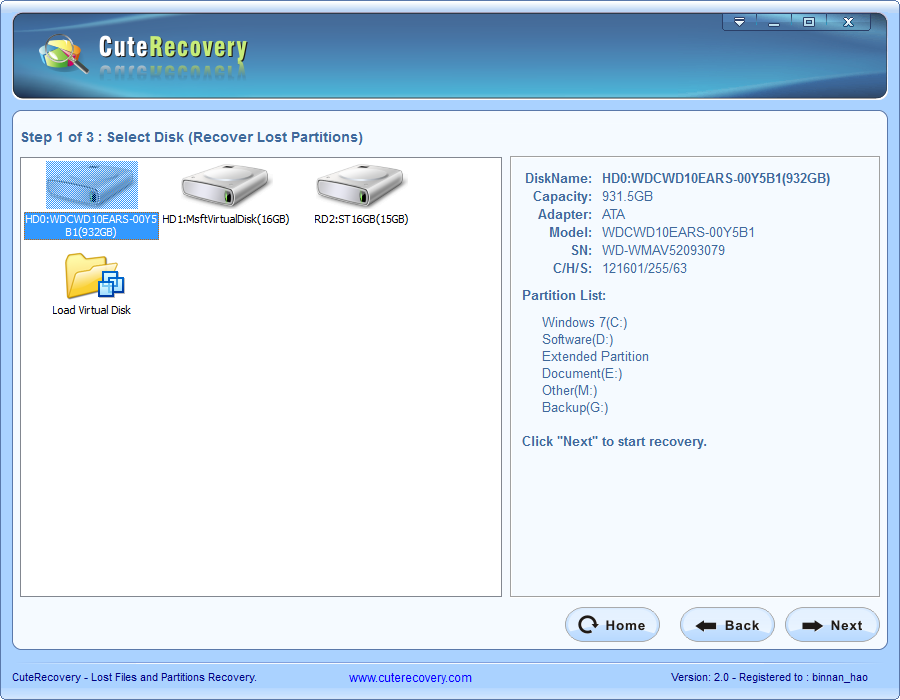
If the selected disk is the one you want to recover, then click the "Next" button. Then CuteRecovery will start searching partitions and popup a progress window to display the searching progress:
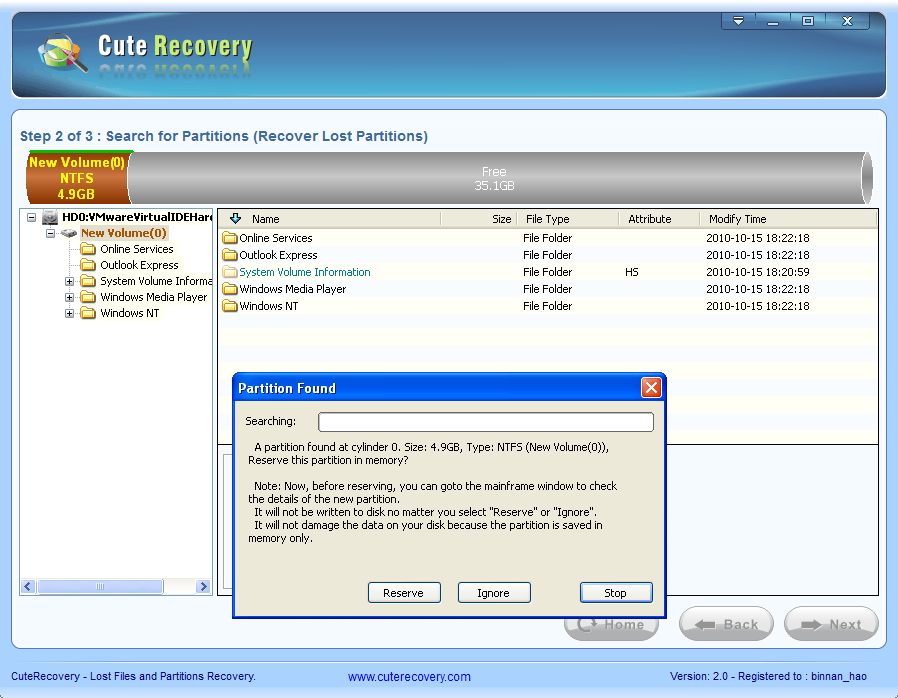
When a partition is found, CuteRecovery would immediately show it on main screen. You can select "Reserve", "Ignore" or "Stop" on the popup window.
If there are files in this partition, they will be listed immediately. You can go to the main screen windows to check the files in it without closing the popup message. You can check the folder layout, preview image or text files, etc. If the partition is just you lost, please return to the message window and press "Reserve" button to keep the partition in memory. Otherwise if you do not want to recover this partition please click "Ignore" to skip it. Note that "Reserve" not means saving to disk, it just saved in memory. So the searching process is read only and safe.
If CuteRecovery found an entire extend partition table, all logical partitions in the extend partition will be recovered at the same time. All logical partitions and its files are displayed as the following:
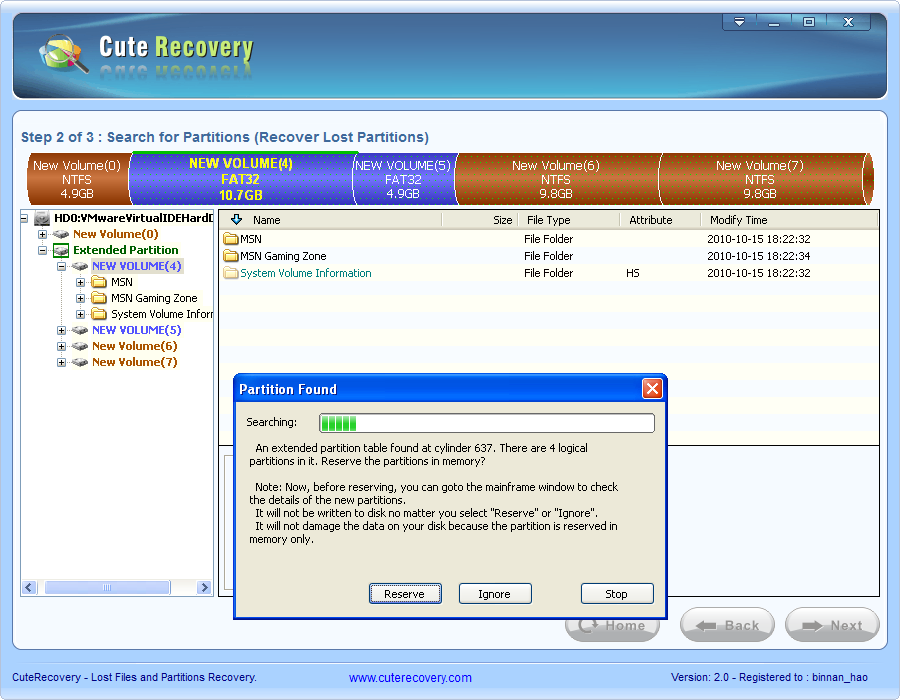
If the extend partition and all the logical partitions are what you want to recover, click "Reserve" button to keep them in memory. Otherwise click the "Ignore" button let the program search each logical partitions one by one.

CuteRecovery can automatically distinguish whether a partition is primary or logical. But it may not always correct. So you can specify the partition type by yourself. On the popup progress window, there may has a "This is a PRIMARY partition" or "This is a LOGICAL partition" checkbox. Checking it will change partition type between logical and primary.
While the searching process is done, it will report the number of partitions found. You can check the partitions and files now. Even you can copy out some files through context menu.
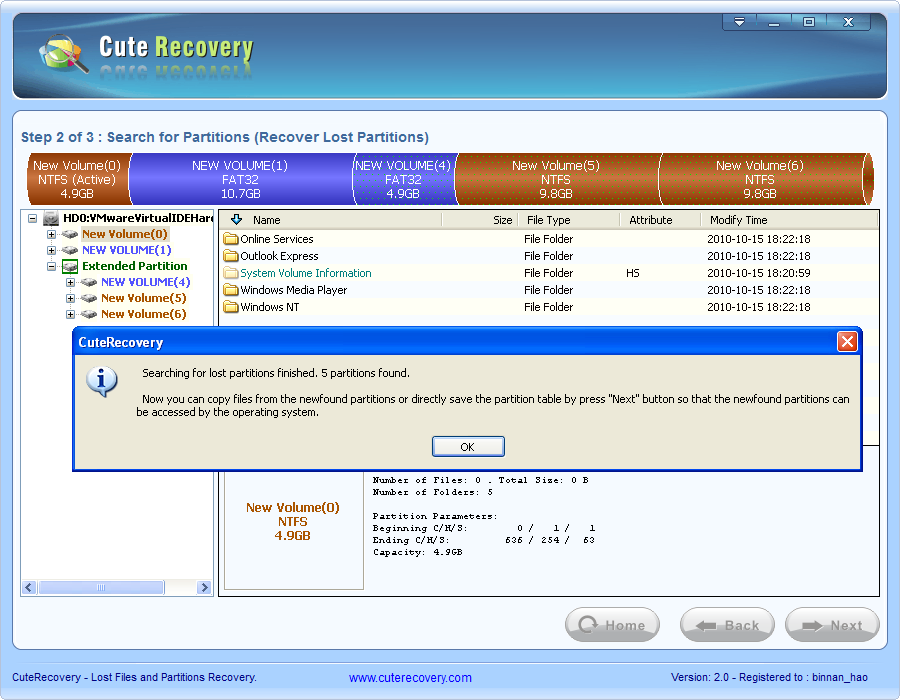
If the searching result is correct and you want to save it to disk, click the "Next" button. The wizard will take you into the step of "Save Partition Table".

Very Important: Before saving partition table, please make sure that all the partitions you want to recover and all the existing partitions you want to keep up were searched out. If your files are on those partitions which haven't found, it will be damaged due to "Save Partition Table" operation.
CuteRecovery will automatically select a partition table style. But if it is incorrect, please select the same style with the original partition table type.
After you clicked the "Apply" button, the searching result will saved to disk immediately. You can access the partitions and files through the operating system.